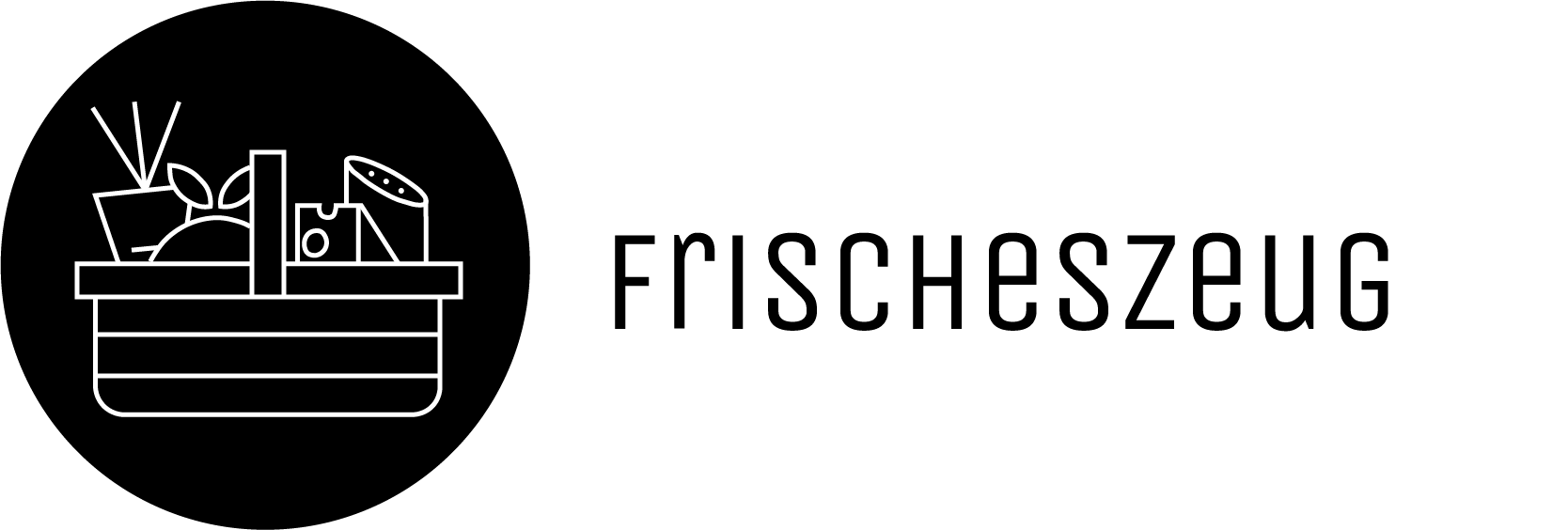Schritt 1: Registrierung
Um sich bei dem Shopsystem von FrischesZeug zu registrieren, muss man sich zunächst bei FrischesZeug anmelden. Dort genügt dann ein Klick auf den Button „Shop einrichten“ auf der Profilseite. Anschließend gilt es mit der Eintragung des Namens, der Adresse und der Bestätigung durch Klick auf den Button („Vereinbarung bestätigen“) die rechtlichen Bedingungen für die Erstellung eines Shops zu erfüllen.
Wenn man bereits bei FrischesZeug registriert und angemeldet ist, erfolgt die Übernahme der Anmeldedaten automatisch.
Schritt 2: Erstellen des Verkäuferkontos
Nach der erfolgreichen Registrierung erfolgt eine Weiterleitung zur Übersichtsseite. Hier werden alle Einstellmöglichkeiten des Shopsystems zusammengefasst.
Um sich als Verkäufer in dem System anzumelden, bedarf es der Erstellung eines Verkäuferkontos. Dazu muss der Button „Verkäuferkonto erstellen“ geklickt werden. Dort werden die Daten wie, Name der Verkaufsstelle, Adresse und eine Beschreibung abgefragt. Durch den Klick auf den Button „Speichern“ wird das Verkaufsprofil überprüft und anschließend freigeschaltet.
Schritt 3: Shopeinrichtung
Nachdem das Verkäuferkonto freigeschaltet wurde, folgt die Einrichtung des Shops.
Schritt 3.1: Produkte hinzufügen
Als ersten Schritt kann man über den Button „Produkt hinzufügen“, auf der Verkäuferkonto-Übersichtsseite, anzubietende Produkte in den Shop einpflegen.
Dazu gilt es anfänglich unter „Information“ den Namen des Produktes einzutragen. Mittels der zu wählenden Optionen „verfügbar“ kann angezeigt werden, ob das Produkt für den Kunden:in verfügbar ist. Zusätzlich kann über ein Haken bei „Preis anzeigen“ der Preis des Produktes angezeigt werden. Anschließend kann mittels des Feldes Beschreibung noch das Produkt beschrieben werden.
Als nächsten Schritt kann mittels des Buttons „Preis“ auf der linken Seite der Preis des Produktes eingestellt werden. Dazu trägt man den Preis ohne Steuern ein und wählt den passenden Steuersatz aus. Zusätzlich kann der Preis pro Einheit eingepflegt werden. Dabei muss der Preis und die Einheit eingetragen werden. Es wird dann der Preis inklusive Steuern, der auch für die Verbraucher:innen zu sehen ist, und der dazugehörige Erlös angezeigt.
Im nächsten Schritt muss das angebotene Produkt einer der angezeigten Kategorie zugeordnet werden.
Anschließend kann unter „Versand“ die Möglichkeit des Versands gewählt werden. Derzeit bieten wir nur die Abholung als Option an, sodass hier keine Einstellung vorgenommen werden können.
Darauffolgend gilt es die Menge des angebotenen Produkts einzutragen. Diese reduziert sich auch entsprechend der über die Plattform verkauften Produkte. Um die Seite noch individueller und persönlicher gestalten zu können, können auch Bilder eingefügt werden. Dazu werden mittels „Datei auswählen” Bilder vom Computer oder Mobiltelefon hinzugefügt
Durch Klick auf den Button „Speichern“ wird das Produkt in den Shop eingestellt.
Diese Schritte können für jedes weitere Produkt wiederholt werden.
Schritt 3.2: Produkte ändern
Produkte
In der Übersicht des Verkäuferkontos kann über den Button „Produkte“ eine Auflistung der anzubietenden Produkte angezeigt werden. Mittels des Dropdown-Menüs auf der rechten Seite können die jeweiligen Produkte eingesehen, editiert, kopiert oder gelöscht werden. Durch einen Klick auf den Haken in der Spalte Status können einzelne Produkte auch für den Shop deaktiviert werden. Dann wird das ausgewählte Produkt nicht mehr im Shop angezeigt.
Schritt 3.3 Zahlungsabwicklung
Bezahlung
Unter „Bezahlung“ im Verkäuferkonto kann bestimmt werden, wie die Erlöse ausgezahlt werden sollen. Hierbei besteht die Auswahl zwischen PayPal und Banküberweisung. Bei der Auswahl von PayPal bedarf es der Eintragung des PayPal-Kontos (Name und Email-Adresse des entsprechenden Kontos). Sollte Banküberweisung gewählt werden, müssen die Kontodaten (Name und IBAN) eingetragen werden.
Auszahlung
In dem Bereich „Auszahlung“ werden die Shoperlöse verwaltet. Hier wird einerseits eine Zusammenfassung der Auszahlungen angezeigt. Andererseits können hier auch die Erlöse an das vorherig angegeben Konto ausgezahlt werden. Dazu muss der entsprechenden Betrag oder mehrere Beträge ausgewählt werden. Mittels „Auszahlung anfordern“ wird die Auszahlung dann veranlasst.
Verdiensthistorie
Die „Verdiensthistorie“ enthält eine Zusammenfassung der Verkaufserlöse und einen Verlauf davon.
Bestellungen
Unter „Bestellungen“ ist eine Auflistung der eingegangenen Bestellung zu finden. Hier sind sämtliche Informationen, wie Bestellnummer, Informationen zu Kunden und der jeweilige Bestellstatus kann hier angepasst werden.
Nachrichten
Sollten Nachrichten von Kunden:innen erhalten werden, sind diese unter „Nachrichten“ zu finden. In diesem Bereich können auch Nachrichten geschrieben und in Kommunikation mit Kunden getreten werden.
Wie geht eine Stornierung?
Sollte es zu Komplikationen kommen, bietet das Shopsystem die Möglichkeit der Stornierung:
Im Bereich „Bestellung“ die zu stornierende Bestellung aus der Liste auswählen. Dann den Bestellstatus „Bestellung stornieren“ im Dropdown-Menü einstellen. Der weitere Ablauf erfolgt automatisch über das Shopsystem.
Sollten noch Fragen bei der Einrichtung bestehen oder weitere Funktionen vermisst werden, freuen wir uns über eine Rückmeldung.